How to Set Up Unlocator VPN "L2TP" Manually on Windows 11
- 1
-
First, find your Unlocator VPN account credentials
In order to set up a manual VPN connection, you need to use a server address, and your username and password found in your Unlocator account under the VPN tab.
You can locate this page by following these steps:- Go to My Account
- Locate the VPN tab in the bottom-left corner of the page

-
To view your Email and Password: Choose VPN Account Info

-
To view the server addresses: Choose Servers List

- 2
- Navigate to the Wifi icon on the bottom right side of your screen, and after you click on it, click on the Settings icon
-
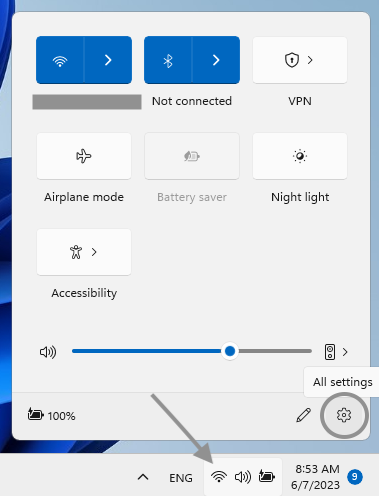
- 3
- Go to Network And Internet
- 4
- click on VPN
- 5
- click on Add VPN
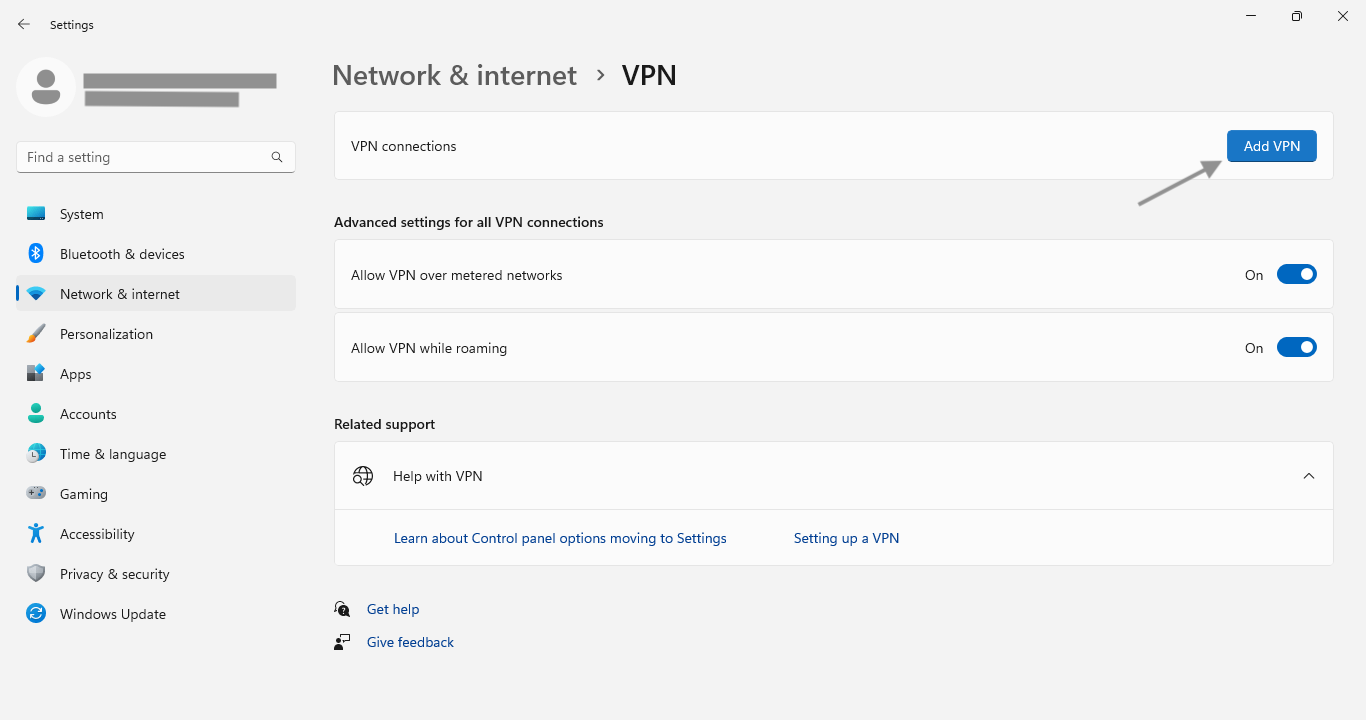
- 6
-
In the Add VPN menu, use the following settings:
- VPN provider: Windows (built-in)
- Connection name: Enter a name for your VPN connection
- Server name or address: Choose a server from our servers list See step 1
- VPN type: Select Layer 2 Tunneling Protocol with IPsec (L2T/IPsec) or L2TP/IPsec with pre-shared key from the VPN type drop-down menu
- Use unlocator as your pre-shared key if you chose to set up the L2TP/IPsec with pre-shared key VPN protocol.
- Type of sign-in info: User name and password
- User name: Email is shown in your VPN account info. See step 1
- Password: The password is shown in your VPN account info. See step 1
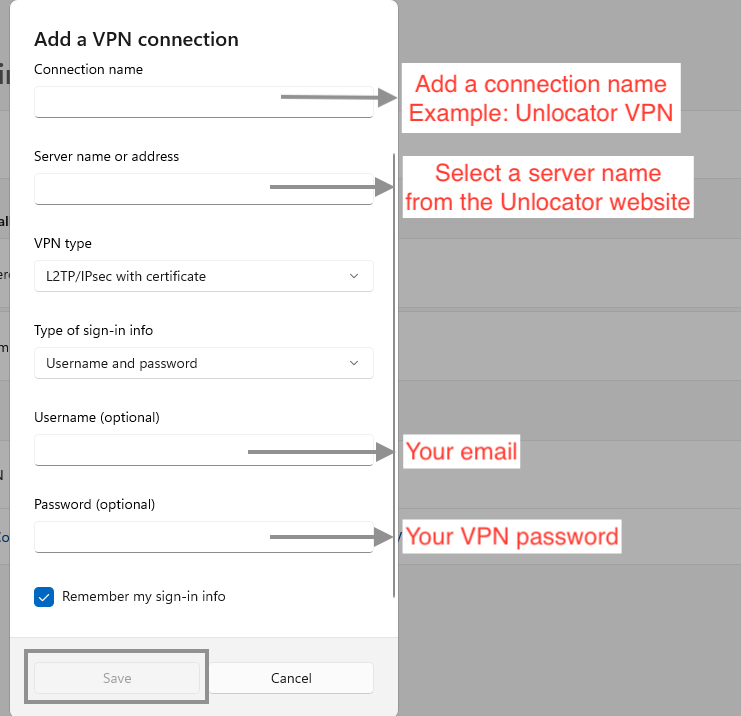
- 7
- click on Connect
- 8
- By now, you should have established a connection to the VPN server, and you can see the VPN connection status when you click on the small Wifi icon on the bottom right side of your screen
-
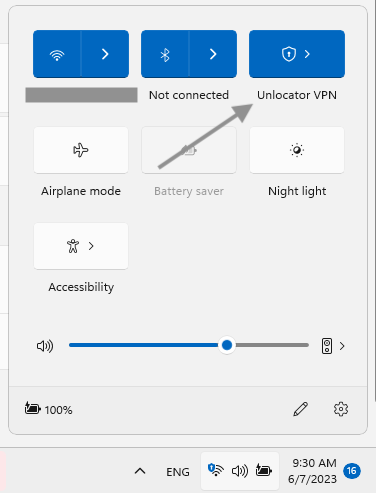 .
.
You might want to keep these pages open so you could easily copy the info to be used in step 6.



